Premessa: comprare l’ultimo smartphone del momento o un sistema reflex/mirrorless professionale, non farà di te un bravo fotografo. Se, quindi, stai sperando di poter portare a casa scatti sensazionali solo con l’ausilio di uno strumento all’avanguardia, sei fuori strada. Come in ogni cosa, la fotografia è frutto di ricerca, gusto ed occhio; tutti attributi che uno strumento tecnologico non potrà mai sopperire.
Lo scopo di questo articolo, quindi, è mostrarti solo come innalzare il livello qualitativo (nitidezza, gamma dinamica e tenuta ISO) delle tue fotografie da smartphone, ma non di indirizzarti verso scatti di successo; cosa che – peraltro – nemmeno io sono in grado di fare.
Requisiti: Snapdragon ed Hardware Level Support >FULL [No Root]
Pochi giri di parole: per installare la Google Camera (GCam) senza troppe complicazioni, è necessario che il tuo smartphone abbia un processore Qualcomm Snapdragon (più prestante è, meglio è) e che l’Hardware Level Support sia almeno di livello “Full”. Per poter verificare il primo parametro ti basterà fare una breve ricerca delle specifiche del tuo smartphone su Google, ma, invece, per il secondo la cosa si complica: ti toccherà scaricare dal Play Store una app chiamata “Camera2Probe” (vedi link a fine articolo) e verificare con mano il risultato fornito. L’Hardware Level Support non è altro che “l’accesso” che il telefono dà ad applicativi terzi di sfruttare a pieno l’hardware disponibile nello smartphone.
Proviamo con degli esempi: lo Xiaomi Mi A2 viene rilasciato di default con il livello “Legacy“, cioè quello più basso. Ciò significa che – con qualsiasi altra applicazione fotografica di terze parti – non sarà possibile esporre le fotografie in manuale (Manual Exposure) o avere funzionalità per la rimozione degli occhi rossi (Auto Flash Redeye). Il Nokia 8, invece, viene distribuito con il livello più alto, ossia il Level 3; un grosso vantaggio per chi – come me – preferisce usare la Google Camera rispetto al software Stock fornito da HMD Global.
Ci sono modi per cambiare l’Hardware Level Support? Sì. Eseguendo il Root! Non entreremo qui nel merito di questo aspetto, perché lo scopo dell’articolo è solo mettere in luce il funzionamento della Google Camera su Nokia 8.
Di seguito i requisiti che io reputo fondamentali per poter usare in modo performante la Google Camera:
- Snapdragon: 660, 710, 835, 845, 855
- Hardware Level Support: Full o Level3 (meglio)
- Sensore Fotografico: Sony IMX362, Sony IMX258, Sony IMX 355, Sony IMX363 e così via…
Se il tuo smartphone è dotato dei requisiti sopracitati, possiamo procedere.
Come Funziona la GCam?
Qualcuno di voi potrà pensare che entrare nel merito dei tecnicismi della Google Camera sia superfluo, invece non è così. Per poterla usare al meglio, senza avere foto mosse, fuori fuoco o quant’altro, è essenziale che si abbia una piena conoscenza del funzionamento della stessa. Proverò, comunque, a schematizzare il tutto come segue spiegando cosa succede alla pressione del pulsante di scatto:
- Vengono eseguiti in sequenza: 3, 5, 7, 9, 11, …, 36 scatti (siamo noi a deciderne il numero) della stessa scena; tutti con un diverso livello di esposizione.
- Gli scatti eseguiti vengono “fusi” (ed è qui che entra in gioco la potenza del processore) in una unica immagine, secondo una tecnica chiamata HDR (High Dynamic Range).
A cosa serve tutto ciò? Ad avere immagini ben leggibili, sia nelle ombre sia nelle alte luci. Immaginiamo, ad esempio, di scattare una foto ad una stanza in cui c’è una finestra. Vien da sé che l’esposizione per la stanza sarà diversa rispetto a ciò che si vede fuori la finestra (c’è più luce!). Come fare, quindi, ad avere una immagine che permetta di vedere chiaramente sia cosa c’è dentro che ciò che c’è fuori? Con un buon HDR. Verrà eseguita una fotografia esposta per la parte interna della stanza (in cui c’è meno luce) ed un’altra per l’esterno (in cui ce ne è di più). Le due immagini verranno unite, facendo sì che entrambe le zone della scena siano ben visibili; cioè correttamente esposte. L’esempio fatto è, chiaramente, semplicistico ed è a puro scopo didascalico; ma il concetto è questo: la Google Camera funziona così.
Qualità vs Usabilità
Giustamente, vi starete chiedendo: perché dovrei scegliere di far eseguire allo smartphone 11 scatti piuttosto che 36? Buona domanda! L’esempio di sopra era fin troppo banale, quindi vi ripropongo, adesso, una scena più complessa: mi trovo in un bar e scatto una foto, dalla finestra, ad un signore che aspetta l’autobus sotto la pensilina. In questa scena abbiamo tre elementi principali con tre illuminazioni diverse (l’interno del bar, cioè dove sono io), il signore sotto la pensilina (una zona d’ombra della scena) e l’esterno (la parte più luminosa). Vien da sé, quindi, che maggiore sarà il numero di scatti eseguiti, migliore sarà l’esposizione per tutti gli oggetti presenti nella scena e, contestualmente, anche la tenuta ISO (alias, livello di rumorosità della foto o “grana”).
Direte voi: beh, allora la cosa migliore da fare è settare la Google Camera per un maggior numero di scatti. Sbagliato! Sebbene così facendo si otterrebbero delle fotografie qualitativamente migliori, è pur vero che – a livello pratico – rischieremmo di avere delle foto mosse o non perfettamente a fuoco. Come già spiegato prima, gli scatti non sono simultanei, ma consequenziali: ciò significa che dalla prima all’ultima foto possono intercorrere anche fino a 5-7 secondi; un lasso di tempo in cui non solo il soggetto (umano o animale) si sarà mosso, ma la vostra mano sarà così tremolante da tirar fuori una foto pessima! In dirittura d’arrivo, la cosa migliore da fare è scendere ad un compromesso: trovare la giusta misura tra usabilità e qualità finale.
Nei paragrafi successivi vi illustrerò i parametri tecnici che reputo migliori per scendere al sopracitato compromesso.
Impostiamo la Google Camera
Per prima cosa dovremo scaricare la Google Camera da questo link (Download Google Camera), ed installare l’apk che si troverà nella cartella Download del nostro telefono come una semplicissima applicazione. La versione suggerita è stata personalmente collaudata da me e posso garantire che con il Nokia 8 funzioni alla perfezione, fatta eccezione per lo Slow Motion che, ad onor del vero, non funziona su quasi nessuno smartphone.
- Impostazioni GCam
- Impostazioni GCam
- Impostazioni GCam
- Impostazioni GCam
- Impostazioni GCam
- Impostazioni GCam
- Impostazioni GCam
- Impostazioni GCam
Una volta installata e consentiti tutti i permessi richiesti, dirigetevi su “Altro” ed alla voce “Impostazioni” procedete come segue:
Quick Settings
- HDR+ Parameters = 15 [impostate 36 se scattate con un treppiede]
- Autoexposure Compensation = 1/33 [impostate 64 sec. se scattate con un treppiede]
- Correction NightSight = 2,64 sec.
- Minimal Smoothing = OFF
- Exposure Compensation = +0,2 [+0,4 se preferite foto molto luminose]
- Remove ISO Limit in the Dark = OFF
Foto
- Risoluzione Fotocamera Posteriore = 13,0 megapixel
- Risoluzione Fotocamera Anteriore = 13,0 megapixel
Video
- Bitrate = 50 Mbps
- Risoluzione Video Posteriore = 4K (30 fps) [se i vostri dispositivi non leggono il 4K, impostate 1080p]
- Risoluzione Video Anteriore = 4K (30 fps) [se i vostri dispositivi non leggono il 4K, impostate 1080p]
- Stabilizzazione Video = OFF [non è un errore, la google camera produce un video troppo croppato se stabilizzato]
Guida e Feedback
- Save Settings = TuoNomeUtente [una volta terminata la configurazione di tutto, tornate qui e salvate i settaggi]
- Salva Posizione = ON
- Suoni Fotocamera = OFF
- Suggerimenti di Google Lens = ON
- Gesti = Doppio Tocco (Zoom), Tasto Volume (Otturatore)
- Tipo di Griglia = 3×3 [se non vi piace, toglietela]
Avanzate [Quick Settings]
Base
- Interface Style = Pixel 2
- Config = Pixel2018 ZslR Hdr+
- Back Camera = Pixel 3 XL
- Front Camera = Pixel 3 XL [impostate Nexus 6P se volete più dettaglio nei selfie, ma con colori più freddi]
- Final JPG Quality = 100%
- Saturation = Default, Non Toccare
- Noise Reduction = Default, Non Toccare
- Libs = Custom by Xtrme v2s (more dynamic range, but less contrast) or Stock by Google (good choice for every situation)
- Enhanced HDR+ = ON
- Remove Zoom = ON
- Save to /DCIM/Camera = ON
- Alternative Config = ON
- Use Flash = ON
- Motion Function = ON
- Hide “SlowMo” Mode = ON
- Enable “Google Photo” = ON
- Maximum Brightness = ON
Fix
- Init SlowMo With = 240 FPS
- Front Camera = OFF
- Fix Old WB Gains = ON
- Pixel III AWB = ON
- RAW Format = RAW 10 (Default)
- Viewfinder Format = JPEG
- Resampling Method = Raisr
- Viewfinder Processing = ON/ON
- Motion Photo Resolution = 3840×2160 / 3840×2160
Avanzate [Guida e Feedback]
- Avviso Obiettivo Sporco = ON
- Opzione HDR+ = ON
- Controllo RAW + JPEG = ON
- Memorizza Video Efficacemente = ON
Una volta impostato tutto come spiegato sopra, dirigetevi alla schermata di scatto e impostate nuovamente come segue:
Fotocamera
- Movimento Disattivato = ON
- HDR+ Avanzata = ON
- RAW = OFF
- Flash Auto = OFF
Ritratto Posteriore
- Ritocco Viso = OFF
- Flash Auto = OFF
Ritratto Frontale
- Ritocco Viso = OFF
- Flash Auto = OFF
Bene, che ci crediate o no… siamo pronti per scattare!
Aggiornamenti, Versioni e Differenze
Se non si fosse capito, in questo articolo si parla di una versione “moddata” (cioè, modificata) della Google Camera e non di quella ufficialmente distribuita dal colosso di Mountain View sulle varianti Nexus o Pixel che, ahimè, essendo calibrata ad hoc per i propri dispositivi non è compatibile con terminali di produttori terzi. Il principale sviluppatore della Google Camera compatibile con i nostri terminali è di nazionalità russa e si cela dietro lo pseudonimo di BSG. Troviamo la maggior parte dei suoi lavori (alias, releases) su alcuni forum russi di settore e sul suo canale Telegram.
BSG ha avuto il merito di estrarre il codice sorgente della GCam ufficiale e di riadattarlo per un più ampio numero di smartphone che ne avrebbe potuto beneficiare, ma – come è ovvio che sia – qualche smartphone incompatibile c’è sempre. E’ qui che entrano in gioco altri sviluppatori (i più noti: Arnova, CStark, Tolyan e San1ty) che, apportando delle piccole correttive al lavoro di BSG, rilasciano versioni compatibili con i vari: OnePlus, Nokia, LG e così via. Trovare la versione che meglio funzioni sul proprio terminale non è cosa semplice, ma, per esperienza, posso dirvi che quella di Tolyan009 (proposta al download di sopra) è abbastanza stabile e produce dei discreti risultati sul mio Nokia 8. Ottimi risultati in termini di fluidità si hanno anche con le versioni di Back.Rider, ma si perde qualcosa a livello di qualità.
Quasi ogni giorno vengono rilasciate versioni nuove sul sito celsoazevedo.com dal quale potete scaricare la versione che più si addice al vostro terminale. Tenete a mente, comunque, che i settaggi indicati al paragrafo di sopra potrebbero differire per una diversa versione dell’applicativo. Se non avete, quindi, piena conoscenza del significato di ogni singola voce, sconsiglio l’utilizzo di altre versioni.
Per il momento è tutto. In un prossimo articolo vi proporremo una comparativa sulla qualità delle foto scattate con l’app Fotocamera preinstallata su Nokia 8 (Nokia Camara) e con la Google Cam (GCam) insieme ai link per l’installazione di una versione di quest’ultima per altri modelli di smartphone Nokia.
A voi la parola nei commenti.



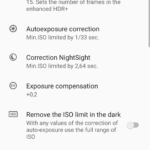
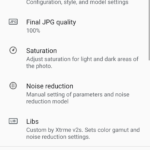
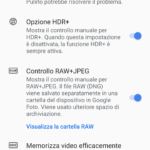

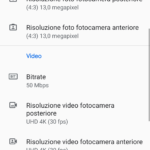
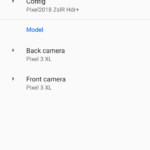
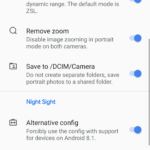

Eccellente articolo, Francesco, da tenere come riferimento 🙂
Uso ormai da 2 anni la Google Camera, ho iniziato su un LG G6 che se non erro ha lo stesso sensore proprio del Nokia 8: confermo il notevole miglioramento soprattutto a livello di dettaglio e con poca luce (sviluppatore CStark27, specializzato in LG). Sul mio Nokia 8 Sirocco ho usato a lungo la GCam 5.1 versione V.8.3 di Arnova, da poco sono passato alla nuova GCam 6 con Night Mode e la più prestante e stabile risulta l’ultima di BSG (segnata in rosso su celsoazevedo). Sul Nokia 6.1 di mia moglie invece sembra più stabile proprio quella di Tolyan di cui all’articolo (che sul Sirocco va in crash), anche qui notevoli miglioramenti (tranne nelle parti in ombra, con qualche puntino di rumore eccessivo). Sul Nokia 5 di mia mamma invece una vecchia versione di Scrubber ha fatto letteralmente i miracoli: la fotocamera da mediocre e laggosa che era, è diventata davvero buona per la fascia del dispositivo. Ho infine visto che c’è anche uno sviluppatore che usa per i suoi test un Nokia 7 Plus (back-rider).
Sul Nokia 9 invece mi sa che non servirà GCam 😉
PS: è un inizio di collaborazione con Nokioteca? Se sì, ottimo acquisto 😉
Ciao.
Non mi sono dilungato a spiegare anche le versioni precedenti, ma confermo che sul Nokia 8 una delle più performanti era quella di CStark (appunto, anche per LG G6). Era abbastanza veloce e la resa cromatica era veramente buona.
Io sul Nokia 6.1 non riesco a far girare la GCam di Tolyan009 a max settings. Va quasi sempre in crash o è lentissima. Per questo motivo uso Back.Rider, che è una versione ottimizzata e più leggera.
Grazie per i complimenti.
@Francesco Bacchini Sul Nokia 6.1 ora vedendo bene il link in realtà la nostra è un’altra sempre di Tolyan, la “GcamMod-6.1.013” (una delle prime con Gcam 6, credo più leggera). Le altre che avevo provato in effetti rallentavano molto il telefono, non riuscivo a capire perché dato che il meno prestante Nokia 5 non dava alcun problema. Con quella comunque abbiamo risolto (anche se l’ho settata a livello base, per lei è sufficiente). Proveremo comunque anche la versione di back-rider. 👍
Non ha molto senso usare la Tolyan009 a livello base. Prova Back.Rider. E’ veloce e fa buone foto. E’ ottimizzata proprio per questo.
Complimenti per l’articolo. Contenuti di qualità sono sempre ben accetti.
Grazie.
Quale versione quindi mi consigli per il mio nokia 6.1 2018?
Sul mio PocoF1 la GCam ha fatto un vero e proprio miracolo, soprattutto per le foto con poca luce. Sempre più SoC nascono con le Camera 2 api abilitate di default, percui basta semplicemente installare l’apk, come sul SD845. Purtroppo, non essendo un software ufficiale, si riscontrano spesso piccoli bug, la modalità slowmotion non funziona in molte combinazioni di dispositivi e software, e le camere secondarie non vengono usate in alcuna situazione (essendo i pixel monocamera).
Giuste osservazioni.
Di fatti su Nokia 9 non avrà senso installare la GCam, dato che il singolo sensore – preso da solo – non è così performante.
Invece vedremo miracoli su tutti quei terminali che montano il nuovo Sony da 48 mpx; tipo Xiaomi Mi 9. Sul Mi 9, soprattutto se preso a prezzo stracciato, si avrà qualcosa di bestiale.
@Francesco Bacchini Io sono proprio in attesa di quest’ultimo, ed anche secondo me li farà cose eccezionali, che poi questo Sony è già eccezionale di suo. Il problema è non può essere usata come camera principale, ma bisogna preventivamente scegliere quale aprire in base alla foto che si pensa di scattare.
Cosa intendi con “quale aprire”?
@Francesco Bacchini Se aprire la GCam o la camera stock.
Interessante come articolo! Sulla prima nota il discorso foto, fotografia e smartphone non sono totalmente d’accordo…se uno ha padronanza anche con uno smartphone può fare belle foto, senza dover per forza vincere un premio, senza dover entrare in confronti eterni tra chi ha una reflex e chi una compatta o uno smartphone. Una foto è una foto se sei bravo riesci ad essere creativo anche con una vecchia compatta da 5 mega.
@Thugbear anche se uno smartphone è l’ultimo modello..
Non mi riferivo a quello. Mi riferivo al fatto che la gente pensa che avendo un buono strumento automaticamente farà delle belle foto.
@Francesco Bacchini sì effettivamente purtroppo è così. Anche se avere un buon strumento (anche smartphone) aiuta non poco.
Certo. Ci mancherebbe.
Dicevo solo che… chi fa foto ai gattini, sempre foto ai gattini farà; indipendentemente da ciò che usa.
@Francesco Bacchini ah ah, giusto!!
Dimenticavo di aggiungere che sul mio Sirocco comunque uso la Gcam solo per le foto: per i video uso la stock per poter sfruttare l’audio Nokia Ozo. La differenza di riduzione del rumore di fondo con Ozo è davvero significativa 😉
Vero. Ho dimenticato di scriverlo: la Stock è migliore per i video, soprattutto per l’audio. L’unico vantaggio della GCam nei video è il fuoco più stabile, a differenza della stock che spesso lo perde o fa dei refocus continui in video.
@Francesco Bacchini E non è poco. Vado di GCam proprio per i video, per me non ha il minimo senso avere audio migliore e immagini inguardabili. Complimenti per l’articolo.
@Fausto ex Lumia E aggiungo: il blocco del fuoco e dell’esposizione nei video, con la stock camera è semplicemente impossibile. Qui con un solo tocco si è pronti a girare con risultati decisamente più professionali. Ed ho notato che anche eliminando lo stabilizzatore i video restano comunque stabilizzati elettronicamente, ma con risultati migliori. Che dire, ottima app, ho disinstallato ProShot che per i miei usi video non aggiungeva molto. Bello sarebbe poter ridurre il frame rate video della GCam ad esempio a 25p, anziché 30p…
Bravo Francesco, articolo bellissimo! 😉
Grazie!
Ci sarebbero anche altri approfondimenti, ma non volevo renderlo troppo lungo! Diciamo che i consigli dati valgono più o meno anche per altri terminali, a patto che l’interfaccia grafica della GCam installata sia la medesima di questo articolo.
Grazie Francesco! Stavo usando a caso una GCam ma con questo tuo contributo riesco a fare foto che mi piacciono di più! Una domanda fuori OT…su come far funzionare “OK Google” dopo l’aggiornamento a Pie hai qualche dritta? Grazie di nuovo!
Non può più funzionare. Chiesto personalmente a Pekka al MWC e mi ha detto che un team sta cercando di risolvere.
Grazie mille anche da parte mia per il tuo articolo. Sei stato semplice ed esaustivo. Fra l’altro, ho approfittato del tuo link per scaricare l’ultima versione dell’app GCam, visto che io avevo una versione più obsoleta.
Avevo già notato che la GCam lavora molto meglio dell’app Fotocamera di HMD. Appena comprai il mio Nokia 8 e provai a scattare delle foto, rimasi molto deluso, perché provenivo dal Lumia 950 XL… Con l’uso del software di Google per le foto ho recuperato un po’ di stima per questo telefono.
Grazie anche a Nokioteca per averti “reclutato”, anche se solo per poco.
Buon proseguimento.
Grazie.
Certo che dover usare la gcam anziché puntare sul software di casa nokia/hmd fa un po’ ridere…proprio loro che puntano su Nokia 9 (cameraphone) e anzi in generale danno molta importanza al comparto fotografico…mah. Questo nuovo corso di Nokia è proprio paradossale come quello avvenuto ancora prima con microsoft. Dopo anni bisogna affidarsi ad app non propriamente ufficiali (con bug o problemi di compatibilità) vai nokia!! Ah ah minchia che tristezza…
@Thugbear ma l’importante sono mettere 5 fotocamere, giusto giusto per alzare la gamma dinanica, far far “wow” ai creduloni, portargli via 600 euro, scattare in raw a 60 megapixel con un software di acquisizione che fa cagare! La soddisfazione del cliente dove starebbe con i vari Nokia usciti negli ultimi anni a questo punto?
Scusami, ma il commento mi sembra fuori luogo. Qui non si sta criticando il software HMD (che peraltro ha un ottimo profilo colore se c’è buona luce), ma elogiando la superiorità degli algoritmi di Google (superiori a tutti gli altri brand). Se questa pagina fosse un blog di Xiaomi, LG o altri, ti assicuro che l’articolo sarebbe stato identico
@Francesco Bacchini il commento non è fuori luogo o meglio non lo è totalmente, in quanto è la realtà è nasce da una osservazione del tuo ottimo articolo, praticamente per sopperire a delle lacune o imperfezioni si utilizzano software “adattati”, se un software di acquisizione funzionasse già bene non ci sarebbe bisogno di altro. Io penso che prima di inventarsi nuovi cell in Nokia dovevano se proprio curare i dettagli dei cell già usciti. Ho letto molti commenti in giro di persone che lamentano imprecisioni nel software di Nokia e per ovviare al problema si ricorre a gcam che è solo compatibile per gli altri cell visto che non è una app nativa di tutti i produttori. Molti produttori hanno ottimi algoritmi, hanno i loro software e macinano esperienza, Nokia? Dover ricorrere a app moddate come accadeva nel 2010 con symbian per sopperire a mancanze o a software non ottimizzati vuol dire non essere andati avanti come gli altri.
Quindi perché parlare di Nokia e gcam se tanto alla fin fine gcam non è un prodotto Nokia? Per puro piacere o perché forse ci sono imprecisioni nel so dei Nokia?
Io onestamente ad esempio con Asus PixelMaster non sento la necessità di usare altre app. Ho tutto compatibile, funziona tutto abbastanza bene, è fatto apposta per il mio cell (come ogni azienda dovrebbe fare!), ricorrere ad altro sarebbe stata una “sconfitta” per me, con conseguente abbandono del marchio. Io parlo di Asus, ma anche Samsung, Sony e altri hanno software di acquisizione…
@Francesco Bacchini se però mi dici che l’articolo è un elogio a Gcam allora il titolo è fuorviante : “Nokia 8: fotografie al Top con la Google Camera (GCam)” se volevi solo parlare di Gcam bastava togliere “Nokia 8” (da qui tutti i miei ragionamenti su nokia e gcam).
Articolo comunque fatto bene!
Sony ha un software fotografico penoso. Ha le API bloccate, ma se si potesse mettere la GCam ti assicuro che Sony venderebbe il triplo, per qualità lenti e sensori.
Samsung non è compatibile con la Google Camera nella maggior parte dei casi per via del sensore Exynos.
Su Asus si deve eseguire il Root.
Sono d’accordo, comunque, con la tua linea di pensiero. È comunque deplorevole che il software Nokia non sia all’altezza del brand.
Non vedo l’ora di provarla. In passato ho tentato, anche se sapevo che non sarebbe andata a buon fine, ad installarla sul Nokia 3. A breve farò l’upgrade al Nokia 7.1 quindi potrò installare la GCam e provarla
salve a tutti, io sul mio nokia 8 ho installato la versione segnalata su questo sito:
https://nokiapoweruser.com/google-camera-apk-download-for-nokia-smartphones/
non c’è la possibilità di cambiare profondamente i parametri come in quella dell’articolo ma sembra funzionare benino, (slow motion non funziona). Non so però da quale versione della Gcam derivi.
Lascia perdere. E’ una versione vecchissima. Le nuove versioni pesano sempre 120 MB.
Lo Slow Motion funziona solo su alcune versioni della 5.x, ma quasi mai sulle nuove 6.x.
prima di tutto sempre grazie per le dritte e le spiegazioni che ci dai. Una domanda, ho installato l’app da te consigliata, però se cambio la risoluzione della camera posteriore da 13mpix a 8,3mpx (16/9) i colori della foto in night sight vengono completamente sballati, virano pesantemente sul viola.
Grazie di nuovo
Salve a tutti, mi chiamo Simone.
Sono possessore di un Nokia 8, tuttavia quando provo a scaricare la google fotocamera compare il seguente avviso: “il tuo dispositivo non è compatibile con con questa versione”.
Ho verificato i requisiti presenti nell’articolo e sembrerebbe quindi che il telefono abbia la possibilità di utilizzare l’applicazione (level 3 e processore snapdragon). Il telefono inoltre è aggiornata ad Android 9 e patch di sicurezza del 1 febbraio 2019.
Qualcuno può aiutarmi?
Grazie mille!
Ciao Simone, hai scaricato l’apk segnalato in questo nostro articolo? Ovvero questo https://f.celsoazevedo.com/file/gcamera/MGC_6.1.021_BSG_Arnova-based_v.1.4a_TlnNeun.apk
Oppure hai scaricato un altro apk da un altro sito?
No, avevo provato direttamente tramite il play store. Dato l’avviso di incompatibilità pensavo ad un problema di impostazioni o aggiornamento del sistema.
Effettivamente ho scaricato l’apk da te indicato e l’installazione è andata a buon fine.
Grazie mille Alessio.
Un saluto.
La Google Camera non è ufficialmente disponibile per i dispositivi Nokia. Lo è solo per i dispositivi Pixel di Google, dunque è normale che il Play Store ti dia quell’avviso di incompatibilità.
Salve. Ho installato questa versione su Nokia 8, settando tutti i parametri come consigliato.
Ho notato vari problemi. In primis, HDR+ avanzata, con scarsa illuminazione, scatta foto molto più rumorose rispetto a quelle ottenute con HDR+ attiva; sono granulose, si vedono proprio i puntini. Le foto a persone, poi, mostrano finanche i pori della pelle (ok, magari è dovuto al troppo dettaglio), ma li rende rossi e davvero innaturali, come se il soggetto avesse il morbillo. Inoltre, in generale, questa versione è molto più “pesante” rispetto a quella che avevo precedentemente (Arnova, non ricordo di preciso quale, ma una del pixel 3/3xl): ad esempio, spotify smette di funzionare quando scatto, le foto nel rullino si caricano molto più lentamente ed il telefono mostra lieve surriscaldamento). Qualcun altro ha riscontrato le stesse problematiche? Qualche cambio di settaggio può risolvere o devo ritornare alla precedente versione?
Ciao, mi sembrano strane le tue affermazioni.
Sei sicuro di aver scaricato correttamente la versione e di averla accuratamente settata come suggerito nell’articolo? Ricordati anche di selezionare “Pixel 2 XL” sotto la voce “interface style”; in questo modo non perderai il tap to focus.
Ciao Francesco. Grazie della risposta.
Sì, ho settato tutti i parametri come indicato. Non ho messo “Pixel2XL” perché non ho riscontrato la problematica della perdita di focus. Credo che i miei problemi siano legati al settaggio dell’ HDR+ avanzata. Ora che ci penso, però, anche con la vecchia versione usavo HDR+ attiva perché quella Avanzata dava problemi di granulosità con scarsa illuminazione. Proverò a reinstallare, ma mi sembra comunque strano tutto ciò.
Francesco dove si va a vedere che “Level” è uno smartphone?
ciao, articolo davvero illuminante, complimenti. Posso chiedere a te o, magari, a qualcuno sicuramente piu’ esperto di me quale versione dovrei scaricare ad oggi per il mio Nokia 5.3?
grazie