In questa terza puntata della nostra rubrica sulle Microsoft App per Android vi illustreremo le caratteristiche e le funzioni del Microsoft Launcher. Anzitutto diciamo che è uno dei tantissimi launcher disponibili gratis sul Google Play Store ideati per rendere più semplice e pratica l’interazione con le principali funzioni di sistema e le app installate nonché utili per l’aggiunta di nuove funzionalità e personalizzazioni all’interfaccia utente.
Il Microsoft Launcher, fino a qualche tempo fa noto con il nome Arrow Launcher, è nato nel 2015 come un progetto sperimentale del Microsoft Garage team con lo scopo di “semplificare radicalmente l’esperienza utente di Android”. E’ legato ad alcuni servizi e applicazioni di Microsoft e, nonostante sia ancora in versione Beta, a nostro parere è uno dei più efficienti e completi launcher per dispositivi Android, oltre che molto gradevole graficamente.
- Microsoft Launcher
- Microsoft Launcher
- Microsoft Launcher
- Microsoft Launcher
A caratterizzarlo e renderlo differente da tutti gli altri è la schermata dei Feed. Accessibile dalla Home con uno swipe da sinistra a destra, è una sorta di raccoglitore di utili informazioni e link rapidi pensato per “mantenere organizzata la vita professionale e privata” dell’utente. Nella schermata Feed compare infatti un campo di ricerca per eseguire ricerche con Bing o con Google (sia tramite tastiera sia tramite comando vocale), un area legata al proprio account Microsoft e diverse altre sezioni dedicate alle funzioni predefinite del launcher che l’utente può aggiungere o rimuovere a propria discrezione.
Tra le funzioni del launcher che è possibile aggiungere nel Feed citiamo quella che permette la visualizzazione degli eventi del calendario, quella dedicata alle notizie (provenienti dal circuito di news di MSN), e quelle per creare note e liste di cose da fare (anche utilizzando un comando vocale). Si può anche scegliere di visualizzare la scheda Documenti, che mostra i file Office salvati su OneDrive, e quella con i contatti con cui si ha più a che fare.
- Feed Calendario
- Continua su PC
- Notizie Feed
- Personalizza Feed
Attivando la sezione “Attività recenti”, invece, è possibile sfruttare la funzione “Continua sul PC” per visualizzare sul proprio PC Windows 10 una qualsiasi foto presente sul dispositivo Android. Tale funzione è stata implementata con l’avvento del Fall Creators Update e può essere attivata con un tap prolungato sulle miniature mostrate nella sezione Attività recenti e poi scegliendo l’opzione Continua sul PC: in questo modo la foto selezionata sarà automaticamente caricata nella cartella “FromYourPhone” del proprio spazio su OneDrive e poi mostrata sul computer attraverso Microsoft Edge.
Nota: la funzione “Continua sul PC” può essere sfruttata anche per continuare la navigazione sul web avviata con un qualsiasi browser web installato sul dispositivo Android.
L’aspetto della schermata Feed può essere ampiamente personalizzato dalle Impostazioni del launcher. Ad esempio, si può scegliere tra il tema Trasparente, Chiaro e Scuro, di regolare il livello di opacità e sfocatura dello sfondo e di impostare il “colore principale” per le intestazioni delle schede ed altri elementi grafici. Inoltre, sempre dalle Impostazioni di personalizzazione del Feed è possibile aggiungere un qualsiasi widget delle applicazioni installate, come ad esempio il lettore di Groove Musica o il riquadro per visualizzare le ultime mail ricevute su Outlook.
- Personalizzazione Feed
- Personalizzazione Feed
- Personalizzazione Feed
- Aggiunta Widget Feed
Un’altra peculiarità del Microsoft Launcher è l’app Drawer. Accessibile con un tocco sull’iconcina con i 6 puntini presente nella “Dock” della schermata Home, permette di accedere alla lista completa delle applicazioni installate sul dispositivo. La lista è in ordine alfabetico e rappresenta l’unico modo per avviare le app che non sono raggiungibili dalle schermate Home tramite le relative icone.
Con uno swipe dall’alto verso il basse sempre dalla schermata Home, la Dock si espande per consentire l’accesso all’area contenente i seguenti toggle: modalità aerea, Wifi, blutooth, torcia e blocco rotazione schermo. Nella parte bassa c’è anche il regolatore del livello di luminosità del display mentre nell’angolo in alto a destra trova posto il link per l’accesso alle impostazioni del Launcher.
Con uno swipe dall’alto verso il basso nella schermata Home, invece, si attiva la funzione “Cerca”, utile per effettuare ricerche rapide sul web ma anche per avviare una delle applicazioni di uso più frequente tra quelle proposte.
- Home Microsoft Launcher
- Dock Microsoft Launcher
- Cerca
Il Microsoft Launcher offre anche alcune utili opzioni per le icone e per i widget presenti nelle schermate Home. Come potete vedere negli screenshot che seguono, per ciascuna app è possibile ottenere info correlate, cambiare l’icona associata, ed effettuare subito la disinstallazione o la rimozione dell’icona. Per i widget, invece, è possibile scegliere di eliminarli o attivare la funzione di ridimensionamento.
Nota: per il cambio dell’icona associata ad ogni singola app si potrà attingere alla collezione del Microsoft Launcher oppure agli eventuali Icon Pack installabili dal Google Play Store.
Ovviamente non manca l’opzione per impostare un’immagine di sfondo per tutte le schermate (Home e Feed) con possibilità di scegliere la visualizzazione delle bellissime immagini di Bing oppure quelle presenti nella memoria interna del dispositivo.
- Opzioni icone
- Modifica icona
- Ridimensiona widget
- Cambia sfondo
Dalle Impostazioni avanzate del Microsoft Launcher è possibile attivare diverse altre funzioni e opzioni. Ad esempio, si può scegliere di nascondere i nome di cartelle e app presenti nella Home, di visualizzare la barra di stato solo quando si effettua uno swipe verso il basso dal bordo superiore del display e di attivare tantissime gesture per personalizzare al massimo l’esperienza d’uso del dispositivo. Inoltre, sfruttando l’apposita funzione si potrà eseguire il backup su OneDrive delle impostazioni dello schermo, dei pacchetti delle icone e delle cartelle delle app in modo da ripristinarle automaticamente nel caso si cambi smartphone o si effettui un ripristino.
- Impostazioni Microsoft Launcher
- Impostazioni Microsoft Launcher
- Impostazioni Microsoft Launcher
- Gesture Microsoft Launcher
- Impostazioni Microsoft Launcher
- Impostazioni Microsoft Launcher
- Ripristino e backup
- Scansione QR
Tutto questo con un basso consumo energetico, uno spreco minimo delle risorse del dispositivo e senza appesantire o rallentare il sistema.
In conclusione, il Microsoft Launcher è un ottima soluzione per rendere più pratico e personale il proprio smartphone Android e per accedere più rapidamente alle app e alle impostazioni che si utilizzano più di frequente. Come avrete potuto constatare offre tantissime opzioni e anche qualche chicca come ad esempio il lettore di codici QR attivabile con un semplice tap dalla barra di ricerca oppure la funzione “App nascoste” che permette di mantenere private le app selezionate eliminandole dalla home, dalla lista delle app installate e dal multitasking (qualora rimanessero aperte in background).
Se volete saperne di più o desiderate installarlo sul vostro smartphone Nokia Android seguite il link qui sotto.

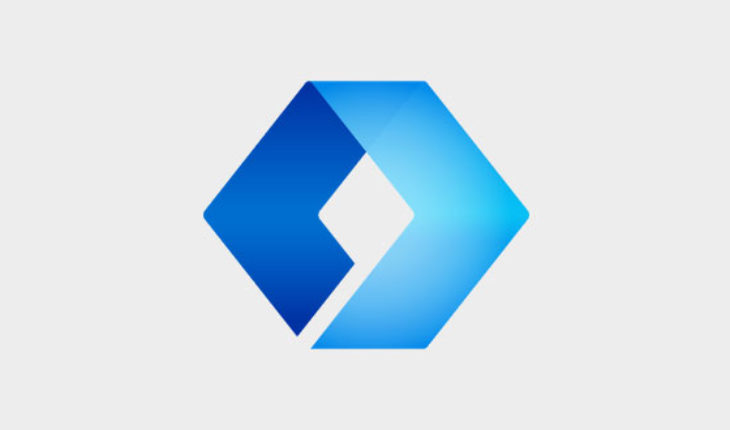
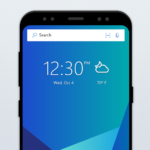
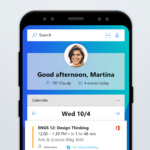
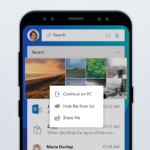
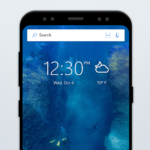
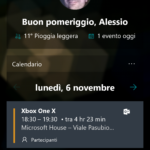
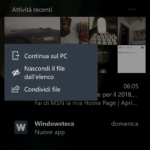

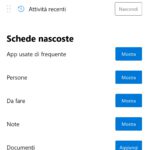
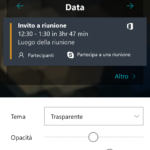
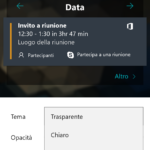
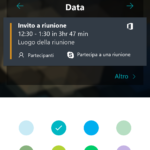
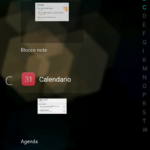
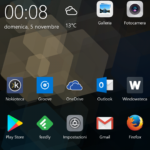
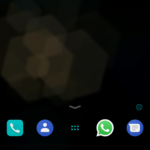
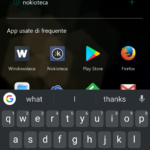
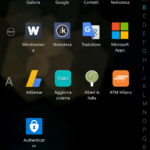
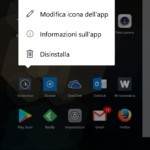
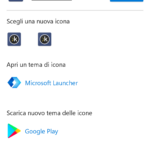
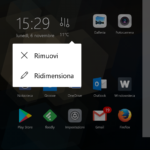
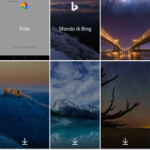
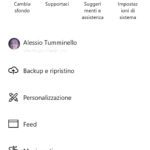
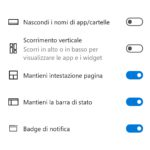
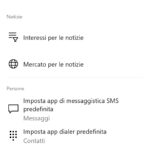
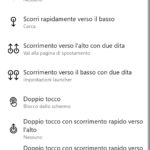
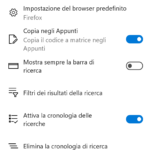
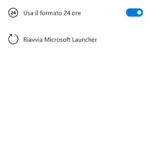
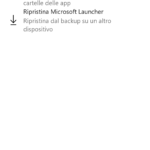

Uso Arrow Launcher dal 2015 e mi sono sempre trovato bene; Dalla versione 3.7 è anche molto stabile e reattivo; Dalla versione 4.2 ho notato una perdita di reattività (ma parlo della versione beta) e rimane leggero sulla RAM. Una cosa che ho notato di recente è che alla chiusura di un file Office ricevo in automatico la notifica sul PC nel caso volessi continuare a lavorare su quel file. Manca solo una maggiore integrazione con la sezione foto di Onedrive in quanto non c’è un equivalente dell’app foto
Vero, Arrow Launcher è stato rilasciato nel 2015 e non nel 2016, articolo rettificato 😉
Grazie alle segnalazioni di Nokioteca, sto testando da qualche settimana Microsoft Launcher con sempre più soddisfazione, al punto da pensare di utilizzarlo abitualmente.
Io uso Squarehome2, che mi riporta all’esperienza a tiles di Windows Phone. Fatto benissimo, con infinite personalizzazioni e pure leggero.
Questo di Microsoft ha una buona integrazione con l’account outlook, ma la schermata principale è la solita noiosa Android 2010. La schermata feed è invece interessante, anche se copiata da ios. Possono fare di meglio, dai.